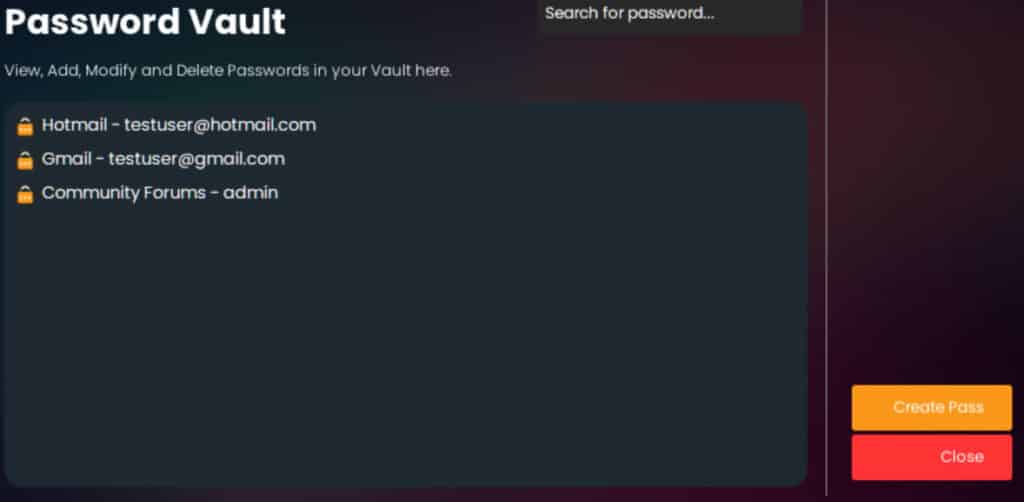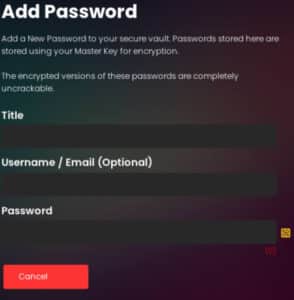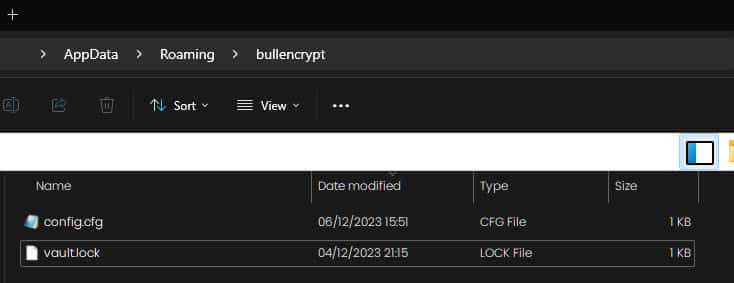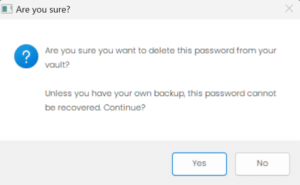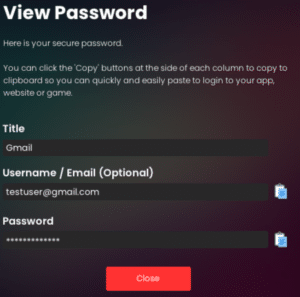Built into CryptiKey is your very own, personal, Encrypted Password Manager.
The Password Manager stores your password to a local lock file (.lock) and it is completely encrypted.
Your passwords are secured with your Private Key using AES Encryption.
Creating a New Password
You can create and store a new password by clicking the ‘Create Pass’ button in the Password Vault.
Once the dialog appears, you can fill out the details.
Title
For the Title, you should use a Title for what this password is for. Is it for Gmail login? Type in Gmail. If it’s for Facebook login, type in Facebook.
If you have multiple logins for each site, you can put a unique reference for the Title (ie: Facebook – John).
Username / Email (Optional)
This section is entirely optional. You don’t have to fill in a username/email address here, although if your login requires a username or email address, you should pop that in here.
Password
This is where you should store your password. If you need help generating one, just click the little yellow generate button and CryptiKey will generate a strong, secure password for you.
Once you have filled out all the details, you can click Save to add it to your local vault.
The Password File
All your passwords are stored in a local vault file called vault.lock. This is an encrypted file. If you wish to copy this file as a backup somewhere, you can simply just copy/upload. You can even use CryptiKey to further encrypt the file once again and upload to your vault if you wish to.
If you want to locate the file simply navigate to %appdata% on your computer, then go to the bullencrypt folder and there you should find a file called vault.lock
Deleting a Password
To delete a password, simply select the password from the list and click the ‘Delete Pass’ button.
A prompt will confirm you definitely want to delete the password from your vault file because once you do, it cannot be undone (unless you have a backup).
Modifying a Password
To modify a password, simply select it from the list and click the ‘Modify Pass’ button.
Show Password
To show the selected password, just highlight it in the list and then click on the ‘Show Pass’ button.
A new dialog will appear allowing you to quickly copy the username and password to the clipboard.