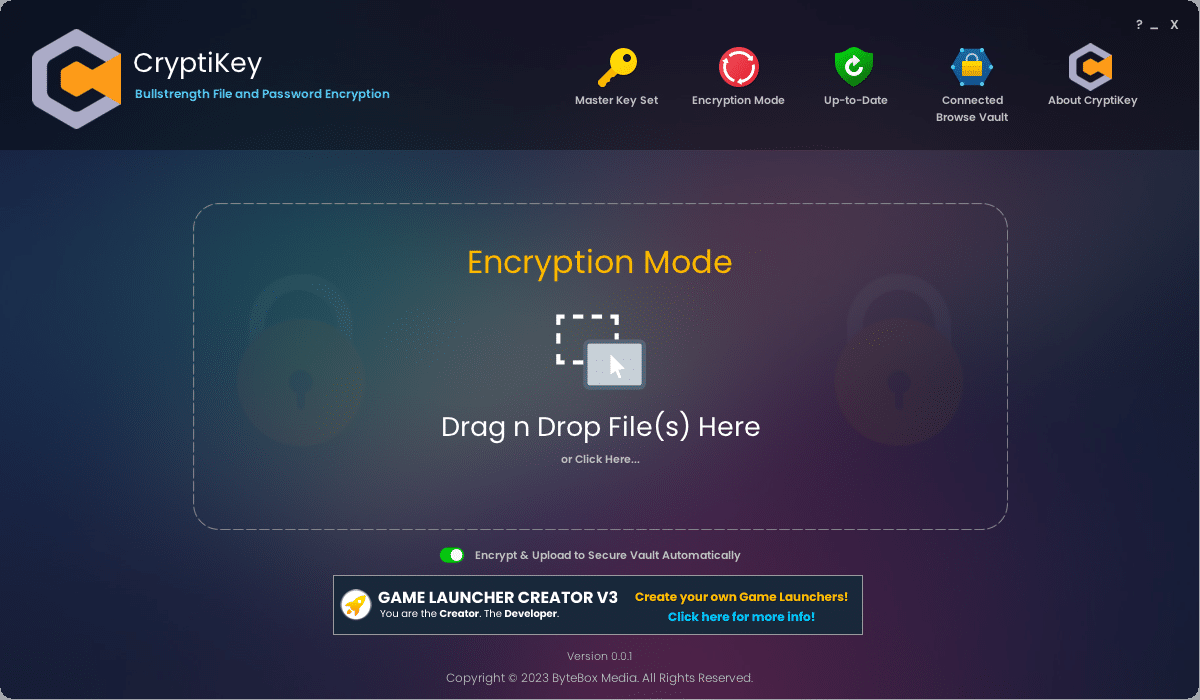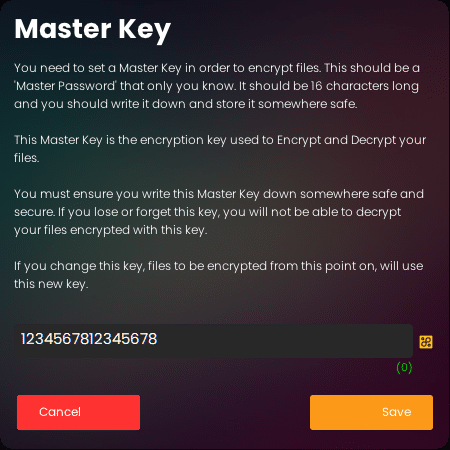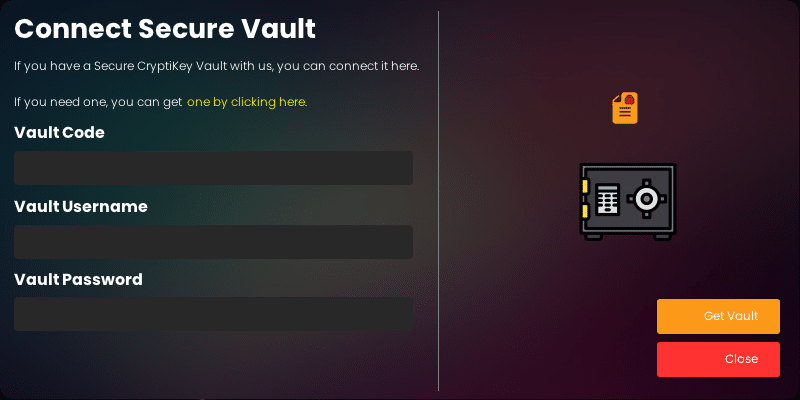CryptiKey is a super-secure File and Password Encryption software that allows you to Encrypt and Decrypt files and data using your own secure, Master Key.
This tutorial will get you started using our easy-to-use Windows Desktop software application.
The user interface is very simple and straight-forward to use.
We will cover getting you started with the app now.
When you close the app (or use the X in the top right corner), CryptiKey is sent to the System Tray. You will see the icon there (you may need to click the arrow on some Windows installations).
When you want to restore CryptiKey just double-click the icon. If you want to completely exit from CryptiKey, just right-click the icon to bring up a popup menu with Exit and some additional options.
Master Key
The very first thing you need to do is set up a Master Key.
The Master Key is a master password that only you should know. You can use a familiar password or a random password. Either way, it needs to be EXACTLY 16 characters long.
It should consist of uppercase and lowercase letters, numbers and symbols.
Once you have generated or thought of a Master Key, you need to set it. First click on the ‘Master Key’ icon at the top.
In the text box, you should type in your 16 character long password or “Master Key” as we refer to it.
If you want to generate a strong and random password, just click the tiny yellow button at the side of it and CryptiKey will generate a strong and secure Master Key for you.
Once you are happy with your key, click Save. Before you click the Save button though, this is where you should write down your Master Key on paper and store it somewhere super-safe, where nobody else can access.
We highly recommend you do not use a simple password or something easy for someone else to guess. In our example above we use 1234567812345678 as an example. This is far too easy.
Try and use something with UPpeRCaSE and LoWeRCaSE letters, numbers and symbols such as %^&*()!”$.
Encryption Mode
Once you have set a Master Key, the app opens up to offer all features. The first thing you need to figure out is which mode you want the app to work in.
You can toggle between Encryption and Decryption mode using this button in the top toolbar. When the button is RED, you are in Encryption mode. When the button is ORANGE, you are in Decryption mode.
CryptiKey also specifies this inside the app window.
Encrypting a File (or files)
When you choose to encrypt a file from your computer (or USB/External Drive), it will be encrypted immediately, where it is.
It will be encrypted using your Master Key as the private key for the encryption.
You can simply drag n drop files from a Windows folder straight into the CryptiKey window or you can click inside the box to bring up a dialog allowing you to select files from your computer.
After you do this, an Encryption window will appear and CryptiKey will begin encrypting your files for you.
Just to note, if your file is C:\myfile.file then that is the file that will be encrypted. CryptiKey will not make a copy or a backup.
Decrypting a File (or files)
When you choose to decrypt a file from your computer (or USB/External Drive), it will be decrypted immediately, where it is.
It will be decrypted using your Master Key as the private key for decryption.
You can simply drag n drop files from a Windows folder straight into the CryptiKey window or you can click inside the box to bring up a dialog allowing you to select files from your computer.
After you do this, an Decryption window will appear and CryptiKey will begin encrypting your files for you.
Connecting a Secure Online Vault
When you Encrypt a file, you are free to copy or move this file anywhere you want just like you would any other files on your computer.
However, we also offer an option for a secure online vault. This is completely optional and is a premium service.
This allows you to Encrypt files from your Computer/USB Stick/External Drive and upload directly to your secure vault stored online.
The benefits of having an online vault are being able to access your encrypted files from anywhere in the world at any time as well as storing your files securely online as opposed to just having them on one computer.
If you do not yet have a vault and would like a vault, you can get one from here. When you order a secure vault, your vault will be available instantly after payment. Everything is setup automatically for you.
To create a vault, simply follow this link and type in a vault name under ‘Use a Subdomain from ByteBox Media’. This can be absolutely anything you like. Do not select any other option apart from a subdomain.
Once you have ordered your vault, you will receive an email with your vault details inside. Simply click the Vault Icon in CryptiKey to bring up the Connect Vault dialog…
You should type in the relevant connection details here from the email you have received containing your Vault Code, Vault Username and Vault Password.
Once you have done this, you should click the ‘Connect’ button that appears. Your vault should successfully connect.
If it does, click Close. If it doesn’t, triple check the details you have put in for any typos. If you are still struggling, feel free to email us directly here with as many details as possible.
Once CryptiKey has connected to your vault, it will remain connected until you want to disconnect it.
Files are not automatically uploaded to the vault. In order to automatically upload files to your vault, you need to toggle this feature to ON (green) inside the app…
Conclusion
This is the basic introduction to CryptiKey.
There are lots more features to the software and we recommend you browse over the documentation here to get familiar with other aspects of CryptiKey.
Donations
CryptiKey is a free software developed by ByteBox Media. We do not charge for our development time and providing this awesome software to you. However, we do really appreciate donations towards CryptiKey’s development and future features and important security updates in the future.
Even a cup of coffee is appreciated. You can donate to our development here.