Over the last 3+ years we have handled many queries and issues regarding AOPS. AOPS works 100%. However, sometimes a typo, a file issue or a server issue can cause it to be thrown out of loop (or into a loop).
We have the original AOPS Troubleshooting Guide here. Please make sure you run through this entirely before prompting support from staff or other users.
This Part II AOPS Troubleshooting Guide has been written to guide you through some of the most common mistakes made or server issues that lay before you and hopefully a way to rectify it.
Please follow this list and the instructions top to bottom for each and every section.
Check your URLs
The first thing to check is your AOPS config URLs.
Inside your AOPS settings you have two settings. One for the Patch File URL and the other is the Patch URL file. We will cover these here.
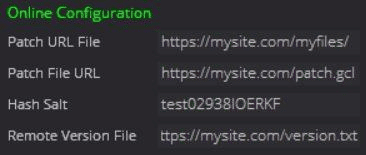
The Patch URL File is online path to your game files online. In this example it is https://mysite.com/myfiles/ and all the updated game files are in here. You should first copy this URL and paste it into your web browser. You should be able to see or access this folder online and see the files there. If you get a 404 or 503 error, that means something is wrong. See below for error codes.
You MUST make sure your online patch directory setting ends with a /
The Patch File URL is the path to your patch file online. You should copy this URL and paste it into your web browser to see if you can view it or download it. If you can’t and it’s a 404 or 503 error then something is wrong. See error codes below.
The Hash Salt is a secret key you can make up using letters and numbers. This can be any length (but a minimum of 5 characters). You should not use # in your secret hash key.
The Remote Version File is the path to your version.txt file online. You should copy this URL and paste it into your web browser. If you can’t see or download the file, then something is wrong. See error codes below.
Upload or Transfer Files in Binary
You must ensure you upload all your game/patch files in BINARY mode through your FTP client. This ensures that the files are transferred in the correct encoding format. If you don’t, your server could change the encoding of the file, thus resulting in the filesize changing or even the date stamp modification.
If you upload/transfer in BINARY mode, it will ensure the file integrity is kept intact when transferring to your server.
Windows IIS Server Setup
Windows Servers (IIS) are very different from Linux driven servers. They typically block access to all file types except a handful of common ones, like exe, jpg, bmp etc.
However, your AOPS patch files once renamed, will all have TLG appended to the end, such as:
thisfile.jpgtlg thatfile.exetlg
And Windows IIS won’t know to allow access to these files. So in this instance, you need to set the permissions for these files. You can do it by going to our Site’s IIS properties, then clicking on MIME Types.
You then need to add a new MIME type and inside Filename Extension type:
.*
then for MIME Type:
application/octet-stream
You can also do this via a web.config file.
You need to ensure you limit this to the patch directory (and subfolders) only. Otherwise you could expose your entire website/server.
Compression Output
You must make sure you disable any compression output from your server for both Windows and Linux servers.
Disabling compression output means the file integrity will stay intact as the file is distributed to the AOPS patcher.
Having GZIP compression enabled for example, will compress some of the files that are text and output a different file size, thus resulting in a never-ending-loop for that file being patched.
View the Remote File
If you have followed all the Troubleshooting Steps and your patcher is still having problems patching a particular file, you then need to investigate that particular file.
You can do this by opening up your debug log, finding the block or section where the suspect file is located and then looking at the information provided.
For example, the first thing to do is, download the file that AOPS is downloading. You can do this by looking for the bit which starts with:
Downloading (https://mysite.com/myfiles/Index.exetlg)
Copy this URL and paste it into your web browser. If it doesn’t download or produces a 404 or 503 or other error, then see the error codes below.
If it DOES download, then once you have downloaded it through your browser, get up the file properties and check the filesize (in bytes) (not size on disk) and compare it to the byte filesize listed in your patch.gcl file. They should be the exact same.
Firewall Restrictions
AOPS should not usually require any special kind of Firewall rule or access from a users computer. 99% of the time anyway.
However, some users may have some really strange (or really protective) setups, so if this is the case, you will need to tell your user to ‘Allow’ an exception for your launcher and AOPS to run on their computer. This is literally in less than 1% of cases, but we thought we’d list it here anyway just in case.
Typos, Typos, Typos!
If after double-checking everything you still can’t seem to figure out the issue, you need to go back through all your AOPS settings and triple-check for typos.
All the URLs you put in, copy them from your settings boxes and paste them into your web browser. If you get an error or something doesn’t work, but it shows in your FTP/File Manager then it could just be a typo. You will be surprised how many users waste hours of debugging just to figure out they missed a certain character out of their Patch URL.
WordPress and Other Websites
Although you can host your patch files on the same server as your website etc. we do not recommend it.
You ideally want to keep everything safe and secure so give your patch files an account of its own.
Secondly, putting your patch files onto a server that has WordPress or other scripts installed can cause problems with htaccess and rewrite rules.
Free or Paid File Hosting
AOPS supports pretty much any web server, free or paid.
Whilst you can use a free web hosting account, it’s not really recommended because some free web hosts put limitations on those accounts. It does work with a lot of free hosting accounts. If you really must only use a free hosting account then we recommend you search Google for ‘free cpanel hosting’ and select a free web host.
AOPS is not compatible with Infinity Free Hosting as they have a javascript download routine which breaks AOPS.
We recommend a paid hosting account, even just a cheap one, so long as there’s no weird limitations etc.
If you want a webserver without any hassle, we supply super-fast patch servers starting from $2.49 here and we can provide full support for your AOPS setup.
Please note, for web servers not under our control, whilst we can try help support you, we cannot guarantee support as they are not our servers.
Common Error Codes
404
This means the URL is incorrect, the files has been moved or deleted.
It usually means there’s a typo for this particular file.
503
A 503 error means your server is struggling to process the patch. It’s very rare this will happen but it means your server is not strong enough to deal with the request or there are too many requests.
403
This means permission is denied for this file or folder on your server. You must ensure the file or folder in question that produces this result is set to public so it can be read/downloaded by the AOPS patcher.
For all other error numbers, please use Google.







