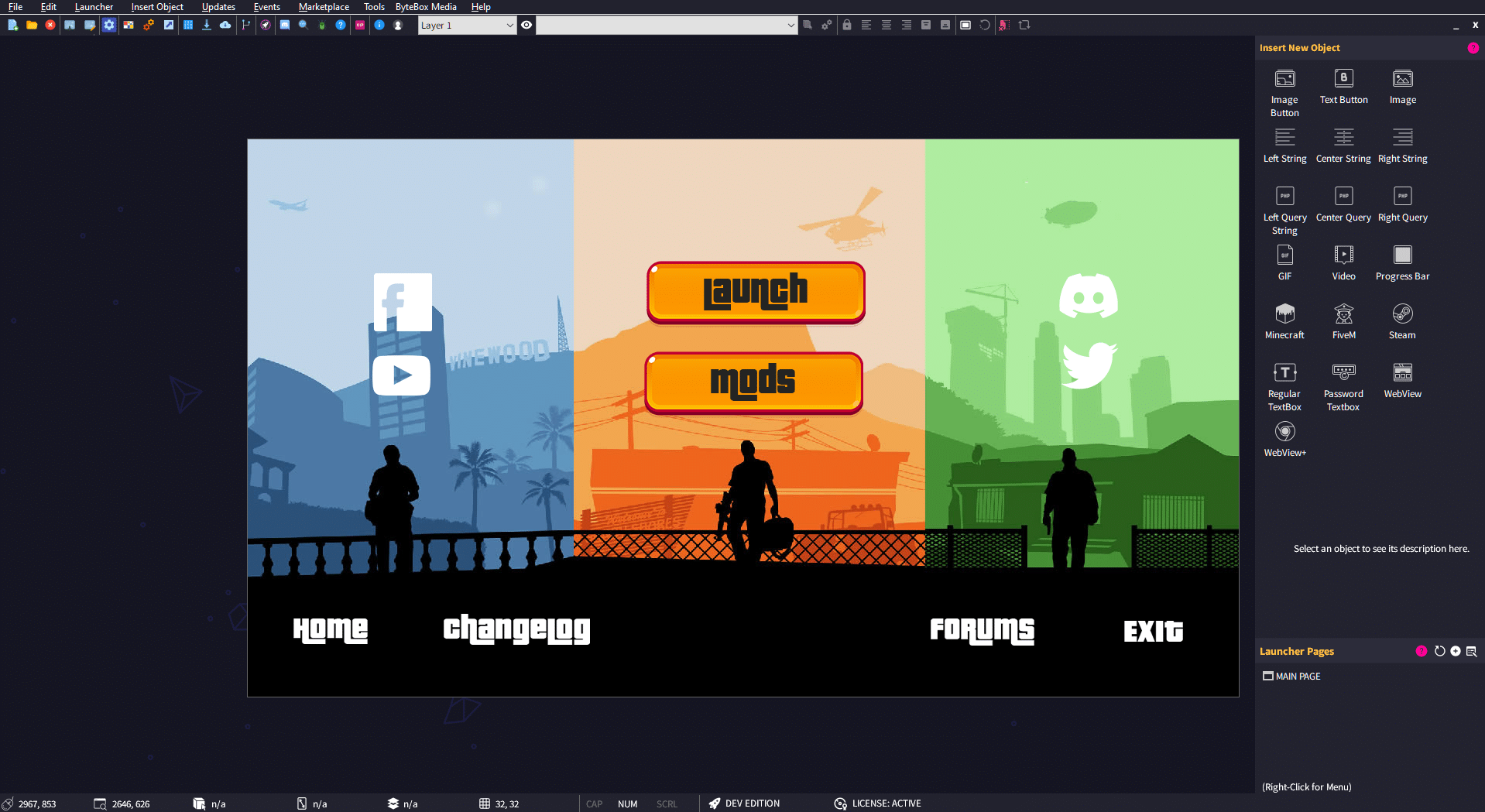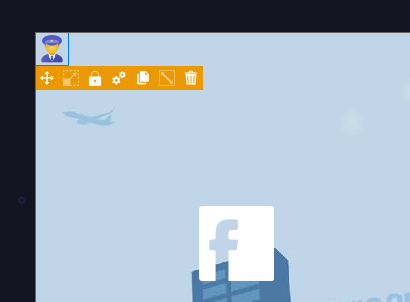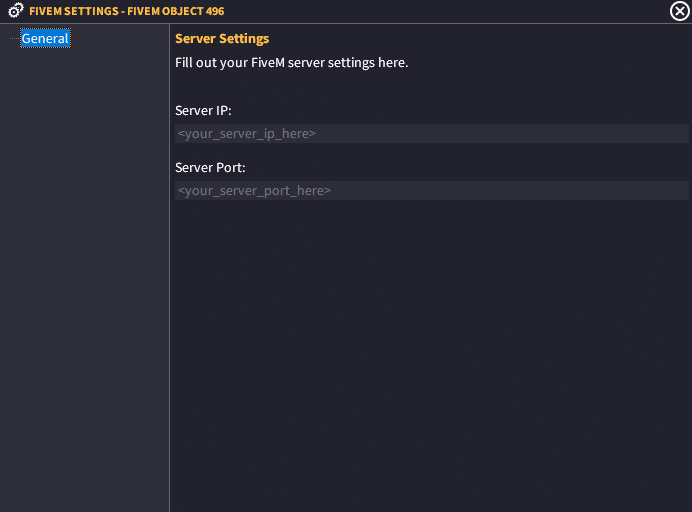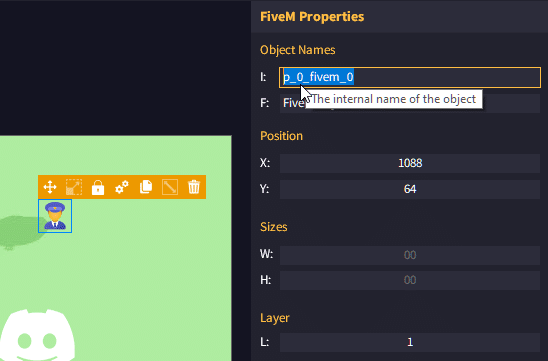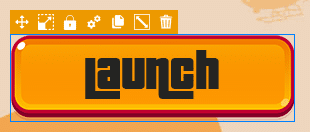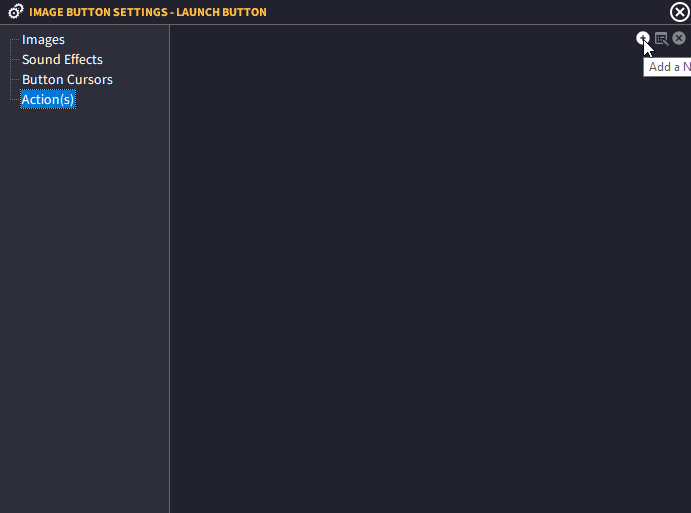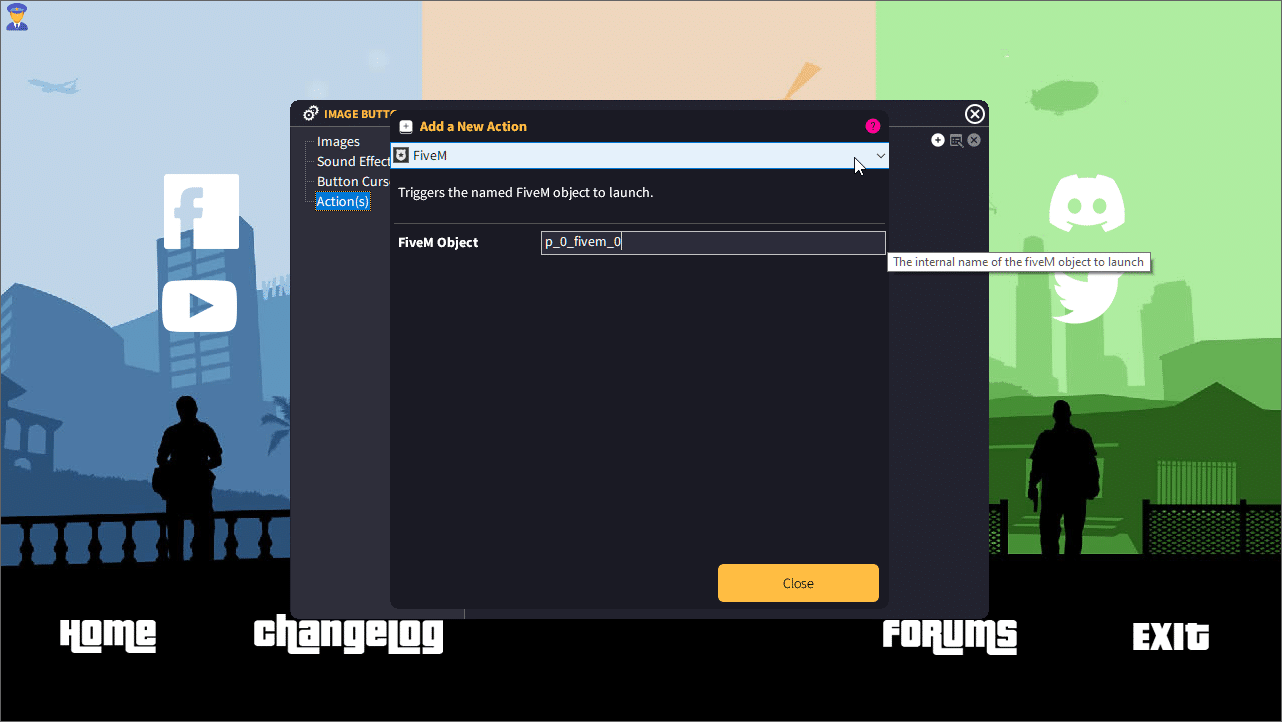With Game Launcher Creator V3 you can create your own custom FiveM launcher.
In order to do this, you will need any Edition of Game Launcher Creator V3 and the FiveM plugin. If you don’t already own the plugin, you can get it from here.
Once you have downloaded the plugin installer and installed the FiveM plugin, you can begin designing your own FiveM launcher with GLCV3.
Design your Custom FiveM Launcher
You can design your own FiveM launcher using your own launcher design, or you can use the templates that are available free inside the software, or a mixture of both.
We recommend you design your launcher to how you want it to look first, then proceed to setup FiveM connectivity. For the sake of this tutorial, we are going to use the free TrevCity template.
Once you have got your design looking how you want it, let’s proceed to configure your FiveM server.
Insert a FiveM Object
Go to the launcher page you want the user to connect to FiveM from and go to the Object Panel on the right hand side and double-click on the FiveM icon…
If it says (Not Available) or (Not Installed), then you need to purchase the plugin. If you have already purchased it, login to your Store account and click on Downloads and download the FiveM plugin installer. Then go to your Order (click on the order id number in orders) and get your license key. Install the plugin, then restart GLCV3.
Once you have inserted a FiveM object into your launcher page, you should see this icon. You can move this object anywhere you like. Only you will see this icon in the editor. Your users will not see this icon.
Select the icon and then click on the settings cog to get up the settings for this object.
In the settings dialog, enter your Server IP (or DNS entry) and your Server Port into the relevant fields. The default server port is 30120 just in case you don’t know yours.
You can now close this dialog.
Connect FiveM Object to Button
Now you need to choose which button on your launcher page the user will click to connect to your FiveM server. But, before you do that, select the FiveM object again and on the right hand side you will see the FiveM properties box. Select the Internal Name of the FiveM object, right-click and select Copy (or press Ctrl+C) to copy the name of the object…
Now choose your button to launch into your FiveM server. For this tutorial, we will use the ‘Launch’ button. So we select it in the editor, like so…
Then we click on the Settings Cog to bring up the settings for this button. Once the settings dialog has loaded, go down to Action(s) and then click on the PLUS (+) symbol to add a new action…
When the action dialog appears, select ‘FiveM’ from the dropdown list and then in the FiveM Object name box, paste or type in the internal name of the FiveM object from earlier…
Yo
You can now close this dialog.
Now, when you build your game launcher and your user presses the ‘Launch’ button, it will launch into your FiveM server automatically.
If it doesn’t connect, this will be a configuration issue either by you, your server or FiveM. Please double-check your server IP and Port number. If FiveM launches but displays an error, you must Google that error text to see why this is happening and get a fix.