If you own the Indie or Developer Edition of GLCV3 you can change the executable icon of your launcher when you build it. We will cover that in this tutorial alongside some more information regarding icons.
What is an Icon File?
An Icon file is an image file format containing one or more icons. It has its own internal structure for the icon resources. You cannot simply just rename my_file.png to my_file.ico and expect it to work, as the file format isn’t correct.
You would have to use (or create) a proper Icon File (.ico) in order to change it in GLCV3.
Free Image Icon Converter
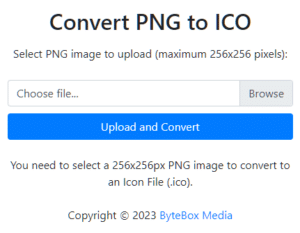 We figured that a lot of users may not have the knowledge (or the time) to be creating proper Icon Files, so we have created a free online converter for you to use.
We figured that a lot of users may not have the knowledge (or the time) to be creating proper Icon Files, so we have created a free online converter for you to use.
Simply design (or download) the Icon image you want to use, in 256×256 format. The dimensions HAVE to be 256×256 (that’s 256 width and 256 height (in pixels)).
Then simply navigate to our free online image to icon converter, upload your image and click Upload and Convert. Our system will then convert your image into a proper Icon File Format and then download it to your computer. You can then use this for your GLCV3 icon build.
How to Build with GLCV3
Now that you have your converted image icon, when you go to Build your Launcher with GLCV3, in the Build Launcher dialog, you will see a switch called ‘Custom Icon’. Be sure to toggle that to on and then click on the magnifying glass to locate your new .ico file (or you can type the path in the box).
Click Build Launcher and GLCV3 will automatically compile your launcher with your brand new icon!
My icon hasn’t changed!
Don’t worry, sometimes this happens. It’s no fault of GLCV3, it’s actually Windows. Windows keeps a ‘cache’ of file icons stored so it can load the files up quicker in order to get the resources quicker. There’s two ways you can see your new file icon, you can right-click on the launcher executable and go to Properties. There it should load.
If it doesn’t, simply copy your launcher and data folder, to a new folder and you will see the new icon.
Alternatively, you can bring up the RUN dialog on your computer (WinKey +R) and then typing in
ie4uinit.exe -show
For previous versions of Windows, try using the -ClearIconCache argument.
Failing everything, just reboot your computer, that will definitely clear the icon cache.







