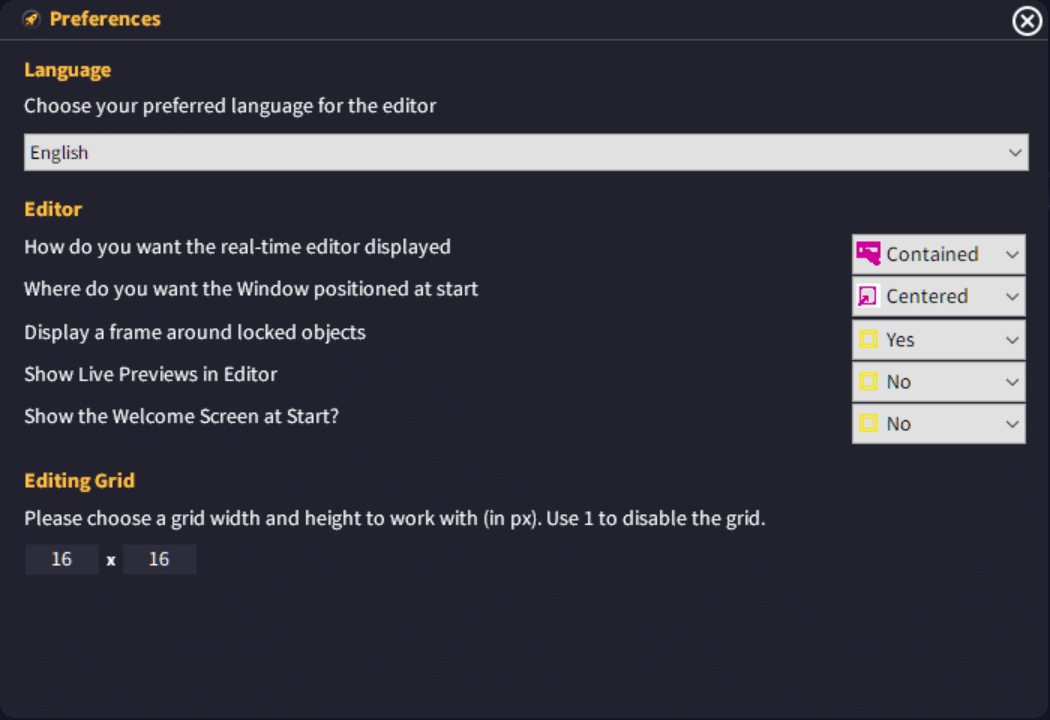Language
GLCV3 features a unique twist on languages for our editor application. We now use our very own AI language interpretation. From this section in the preferences dialog you can select your native language here. From this point forward, GLCV3 will render all future dialogs to the best of its ability using a machine-learning algorithm.
This system isn’t perfect yet, but we are continually training the system every day. So please be aware that the translations may not be perfect, but they will definitely help those who struggle with English.
Editor
How do you want the real-time editor displayed
You have two options here. Contained or Popout.
Contained means V3 will center the real-time launcher editor window in the center of the workspace.
Popout means V3 will draw the real-time editor to a movable window that you can drag around.
Please be aware that using Popout means some objects may appear out of alignment due to the 25px top handle edging.
Where do you want the Window positioned at Start
This tells V3 where you want the window to edit located inside the workspace. Two options here, Centered or Top Left.
Centered means it will align the window to the center of the workspace.
Top Left means it will align the editing window to the Top Left of the application workspace.
Display a frame around locked objects
By default, the V3 editor will show both a padlock and a golden frame around objects that are locked inside the editor.
By selecting No here, the golden frame will not be drawn and instead only a padlock will show on top of locked objects.
Show Live Previews in Editor
Yes or no. Yes means the editor will render all videos and animations live inside the editor window. No means it won’t. If you are experiencing lag with a video inside your launcher or just lag in general, select No for this.
Show the Welcome Screen at Start?
Yes or no. Whether V3 should show the Welcome Screen at bootup.
Editing Grid
You can choose a grid size to work with here inside the editor window. 16 x 16 is default. We recommend working in the power of 2 (ie: 2,4,8,16,32,64) etc. But the choice is entirely yours.
Type 1 in both boxes to disable the Grid snapping entirely.