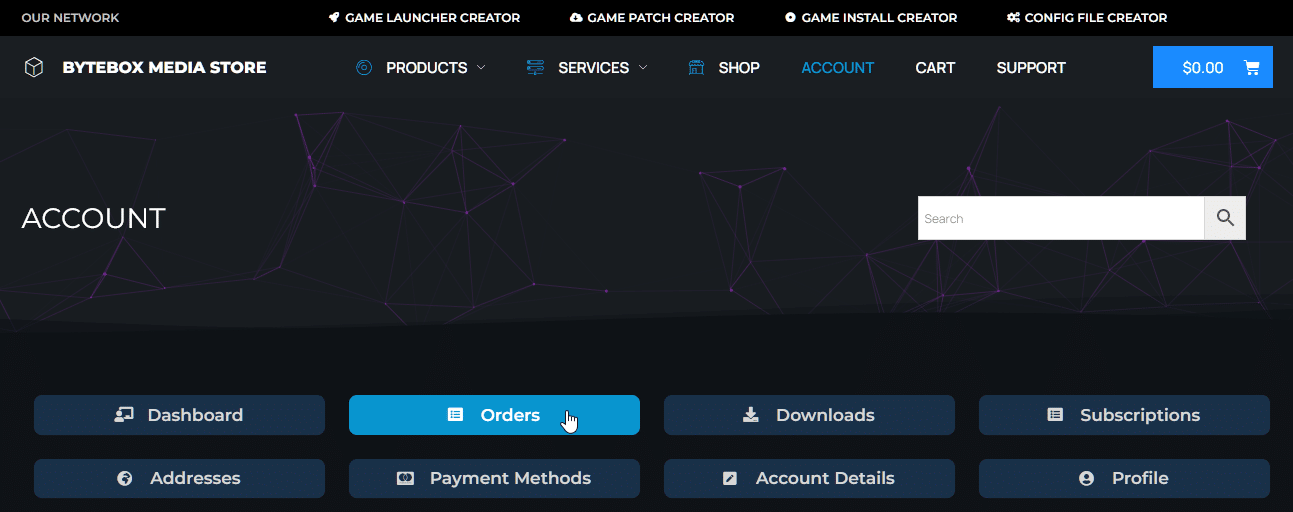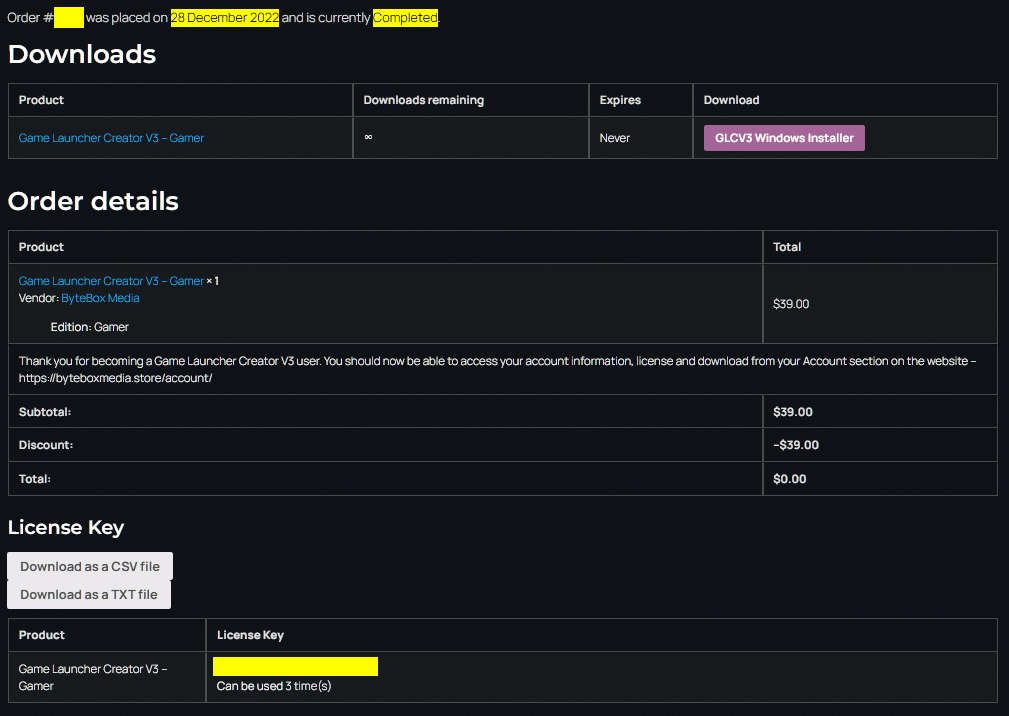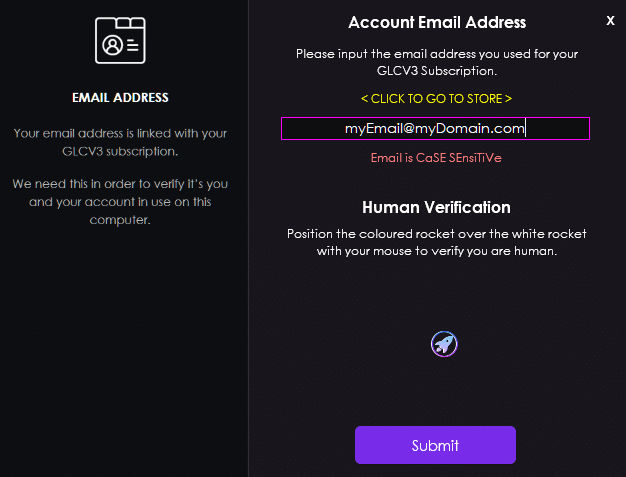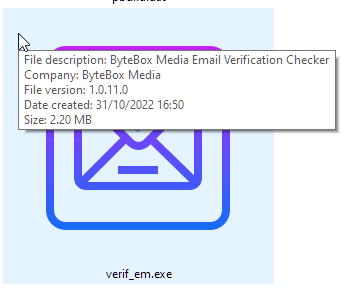Introduction
Once you have purchased Game Launcher Creator V3, you will receive a few emails, namely
- an Order Confirmation
- a Receipt
- License Keys
- Welcome Email
The first three usually drop immediately and the Welcome Email usually comes about 5 minutes after purchase. If you don’t see them in your inbox within 10 minutes, check your SPAM or JUNK folder (sometimes they also go into Promotions folder). If this is the case, please mark as ‘Not Spam’ or ‘Not Junk’ and add the email to your whitelist so you receive future emails.
Getting your license key(s)
You should receive an email with your license keys inside. However, you can always access your license keys by going to your ByteBox Media Store account and going to Orders, then clicking on the order number.
Click on Orders and a list of your orders will come up. Find the correct order number and either click on the order number itself or click on the ‘view’ button and it will take you to that order page.
You will see your license key in the middle of the order page. You can even download it as a text file to store on your computer.
Pro Tip: If you copy your key to the clipboard, when you come to installing GLCV3, it will automatically paste your key into the installer.
Installing Game Launcher Creator V3
On the same order page at the top, you will see a button that says “GLCV3 Windows Installer”. Here you can download the Windows Installer software. Download this file and run it to start installing Game Launcher Creator V3.
At the end of the installation, a window will popup which is verification for your email address. In this dialog, you need to line up the rocket with your mouse and then in the email box, type in your Store email address (it iS CasE SenSiTivE) so ensure you write in the email exactly how it appears in your store account. You can access your Store email address here.
Once you have done this, you can click Submit.
Potential Errors / Issues / Fixes
There shouldn’t really be any issues installing GLCV3. Out of the thousands of users we already have, we have probably only had 2 or 3 “issues” and they were noted here so you can run by them if you want.
License Key Input
We did come across a user that once couldn’t input the full license key on pasting. This was a bug with the installer, so manually typing out the license key made it work.
Installer Gets Removed
We digitally sign our installers with the official ByteBox Media certificate. But occasionally, antivirus software (or Chrome) may flag the installer as a false positive. Although this is a very rare scenario, but some antivirus softwares are overkill. If this happens, just check your quarantine on your antivirus software and make an exception.
Email Verification Gets Removed
This is something that’s happened a couple of times. We have a file called verif_em.exe, this is the popup that appears above (in the screenshot). Sometimes, antivirus software will flag it as a false positive. You should be able to access this app via the Windows Start Menu > ByteBox Media > GLCV3 > Email Verification. If you click it and nothing happens, or the file isn’t found, an antivirus software probably removed it.
You should go into your antivirus software quarantine or logs and look for verif_em.exe and whitelist it (or make an exception) and you should definitely restore the file back to it’s original location.